Before we start, please keep in mind that Bluetooth will only work on Windows 10 only when your hardware supports it. Desktop or DIY PCs need to install a Bluetooth adapter but most of the modern laptops support Bluetooth out of the box.
For you, Bluetooth allows you to connect your computers or phones wirelessly to other devices, such as earbuds, keyboards, speakers, cars, and more. You might want windows 10 turn on Bluetooth to listen to music through your air-pods, headphones, wanna connect a keyboard and mouse, or send files between computers.
Here’s the easiest way for windows 10 turn on Bluetooth
1. First click on the Windows Start button at the bottom left of your screen.
2. Then select on Settings.
3. And click on Devices.
4. Now, click on Bluetooth & other devices and Turn on the Bluetooth switch.
Another quick and alternative method to windows 10 turn on Bluetooth from Action Center.
1.First, Open the Action Center which is the speech bubble and is situated on the bottom right of your screen, next to the clock.
2. Click Expand, if you don’t see an array of action tiles.
3. Then, Click on the Bluetooth tile to switch it on or off. Bluetooth is turned on when it has a blue background.
Troubleshooting your Bluetooth connection
If Bluetooth isn’t working on your computer then that may be annoying. So, we are here to fix the issue on Bluetooth.
Problems may arise when your devices are not compatible. So, firstly make sure that your devices are compatible. To check whether your computer is Bluetooth compatible or not by looking in the Action Center or in Settings as in the above picture. If your computer is not compatible or the drivers are not installed then the Bluetooth option is not listed.
You have to make sure that Bluetooth is turned on. To ensure Bluetooth is enabled, check in Settings (see above) or in the Action Center.
Switch Bluetooth on and off again in the Action Center or in Settings. A quick reset is all that it needs sometimes.
Reset the Bluetooth device that you’re trying to pair. Turn off your Bluetooth device which you are aiming to connect, wait a few seconds, then turn it on again.
Make sure that your Bluetooth device that you’re trying to pair is in range. Normally Bluetooth can connect over up to 30 feet distances, but sometimes obstacles and weather can reduce the effective distance.
You have to also be careful of USB devices. Make sure your Bluetooth enabled device is not close to any plugged in USB that might cause it unresponsive or sluggish. Since USB devices that are not shielded can interfere with Bluetooth signals and connections which would cause problems.
Due to signal interference sometimes Bluetooth devices can lose connection. This is because most Bluetooth devices operate at the same radio frequencies that are commonly used by other devices and appliances, including microwaves and garage-door openers. So, Remove and Re-add the Bluetooth device to overcome this problem.
Here’s how you can check if your device support Bluetooth
- On desktop, right-click on the Start icon (windows logo) to select Device Manager

2. In Device Manager, do check if there’s a Bluetooth section or if there’s any Bluetooth adapter located in the Network adapters section. The Bluetooth adapter could also be listed on the Other devices section due to some errors in the operating system.
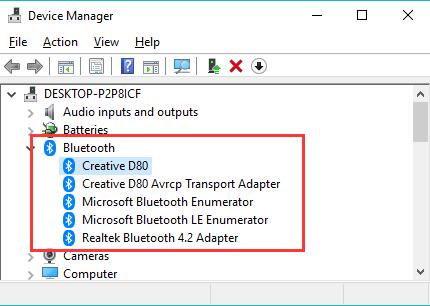
a) If you do find one or more than one Bluetooth adapters in Device Manager, your Windows 10/11 computer supports Bluetooth then, Move on to the solutions below to continue to solve your problem.
b) If you can’t find any Bluetooth adapter in your Device Manager, your Windows 10/11 computer doesn’t support Bluetooth then. But don’t worry, externally inserting a Bluetooth receiver/adapter can easily solve the problem.
What to do if Bluetooth can’t be turned on in Windows 10
Here are the top 3 ways to fix the Bluetooth issues in Windows 10. Just work your way down the listed solutions until you find the one that works for you. Here are possible solutions for windows 10 turn on Bluetooth.
Solution 1 : Update the Bluetooth driver on your computer
Bluetooth needs the correct supporting hardware and software to work. When you’re sure your computer (10/11) supports Bluetooth, but it’s still not working, the first thing you need to do is update the Bluetooth driver.
There Are two ways you can update your Bluetooth driver: manually and automatically.
To manually update the driver, head to your computer manufacturer’s website and search for the most recent correct Bluetooth driver. Make sure to choose the right driver for your version of Windows (32-bit or 64-bit).
Solution 2: Re-enable the Bluetooth driver software in Device Manager
Right-click on the Start button (windows icon), and select Device Manager.

Right-click on your Bluetooth device from the Bluetooth section of Device Manager, and choose Disable device. (If you’re asked to confirm, then just click Yes.)
Right-click on the device again and click Enable device to re-enable the device driver again.
On your keyboard, just hold down the Windows logo/key and press the I key to open the windows Settings.

Is the Bluetooth switch appearing on that window now? If it’s not, than we have something else you can try …
Solution 3: Make sure the Bluetooth Support Service is running
Hold down the Windows logo/key and press the R key from the keyboard to bring up the Run box.
Type services.msc on the run box and press Enter

Right-click Bluetooth Support Service, and then click Start. (If the Start option is grayed out, then click the Restart option.)
Right-click on Bluetooth Support Service once again, and this time click Properties option.
Set its startup type to Automatic starting . click Apply, and then click OK.
![Bluetooth Not Working on Windows 10 [Solved]](https://thegeekpage.com/wp-content/uploads/2018/07/automatic-startup-1.png)
Finally, hold down the Windows logo/key and press the I key from keyboard to bring up the Settings window, and make sure the Bluetooth option is there.

we hope this solution to windows 10 turn on Bluetooth solve your problem, if not then feel free to comment down your problem.

